Safari 14 offers the option of setting your own background directly in the browser meaning you can now personalise your home screen in Safari with a photograph or image of your choice.
It reminds us a bit of the Picture Of The Day feature on Bing, but with the Microsoft browser the choice lies with the developers and the picture changes every day with a background story to the photo.
In Safari 14 this image can be chosen from a selection provided by Apple, or you can select one of your own images.
You will need to download and install Safari 14. The new version of Safari works on Catalina, Mojave, and (when it launches) Big Sur.
To find out which version of Safari you are running follow these steps: Open Safari > Click on Safari in the menu > click on About Safari. You should then see which version of Safari you are running.
To download Safari 14 follow these steps: Go to System Preferences > Software Update an you should the see download (as long as you are running Catalina, Mojave or Big Sur).
Now that you have updated to Safari 14, you can change its appearance by following these steps:
- Open Safari.
- Click on the symbol with three horizontal sliders in the lower right corner. (If you don't see this you need to click Command + T to open the Start page in a tab.)

- Here you can activate the options offered by Safari to change the start page, including Background Image. You will see some options here that you can choose from, such as this butterfly background (just click on the image), but you can also add your own background image.

- If you click on the + this will open your Desktop Pictures folder, these are the images that are stored in macOS Catalina. You can select one of these to be the background in Safari if you wish. Select an image and the Safari background will change.

- Cick on Choose to accept the new background.
- If you want to add your own image as a background click on the plus sign as above, but use the Finder window that opens to locate your chosen image.
- To make finding your chosen image easier we recommend selecting the image you want to use prior to this step and copying it either to the desktop Pictures folder, or to your Desktop and then locating the Desktop via the Finder.
- If you have added a new background image and want to change it you will notice that the + option has disappeared. You need to remove the image that is currently in your background by clicking on the grey dot in the top left corner. This will remove the image and allow you to add a new one.

Alternatively you can just drag the image onto the Safari page and it will automatically add it.
Read this for more tips on using Safari: How to use Safari on a Mac. Plus: Best web browser for Mac.
"image" - Google News
September 28, 2020 at 07:47PM
https://ift.tt/33c5TlH
How to add your own background image to Safari's Start page - Macworld UK
"image" - Google News
https://ift.tt/3dgnNWk
https://ift.tt/2zaSFZM
Bagikan Berita Ini

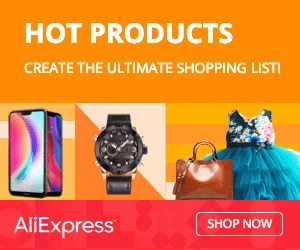















0 Response to "How to add your own background image to Safari's Start page - Macworld UK"
Post a Comment