You've probably used Google Images before. It's the tab in a desktop browser or the button on Android and iOS that's conveniently placed below the search bar. That makes it simple to search for images with a few keywords. However, it's not as apparent how to begin your search with an image.
Google named this feature reverse image search, and it's a powerful way to find products, places, people, and things that are visually similar. You no longer need to know what something is called to find it on Google.
Where to start a reverse image search
There are several ways to start a Google reverse image search. Google Lens is built into the Google Pixel 7 Pro and other Android phones. It can be accessed from the Google app, Chrome browser, Google Camera, and Google Photos.
Apple devices aren't left out. Google has iOS versions of the Google app, Chrome browser, and Google Photos. You can start a reverse image search from any of these apps with an iPhone or iPad.
Google's reverse image search also works in most desktop browsers. Google mentions Chrome, Mozilla Firefox, Apple Safari, and Microsoft Edge as being compatible.
Do a reverse image search from a desktop browser
With a desktop web browser like Google Chrome, you can start a search by image with a picture stored on your computer or an image on the internet. The process is similar either way.
You start with Google Search and click the Images tab to move to image search. Go to google.com and click the Images button in the upper-right corner. You can also go to images.google.com to see Google Images.
Perform a reverse image search from your photo library
In Google Images, you'll find two ways to upload pictures or screenshots from your photo library to find matching images:
- Click the colorful camera icon at the right of the search box to open a window that provides image selection options.
- Drag and drop an image from your desktop or File Explorer or click upload a file to open a file browser and find the picture you want to use for a search.
Search for an image using an image URL
If you have a link to an online image, paste that into the box labeled Paste image link, then click the Search button to begin.
To get an image URL, right-click on any photo or image and select Copy image address.
Start a reverse image search from a website
Instead of copying and pasting a URL, start the reverse image search from a website. Open a web page with a picture you'd like to know more about. To search Google for this image, right-click and choose Search image with Google from the context menu.
Browse the results
After a reverse image search, Google shows similar images that are indexed in its search engine. Scroll through the results and click an image you find interesting to open the page it was found on.
In Chrome, a sidebar opens to show the results. Other browsers might open the results in a tab.
Search a part of the image
You can also search for products, people, and items that are part of a larger image. Google Lens is part of Google Images, and it intelligently analyzes images and highlights possible points of interest with white dots. Select any dot to search for matches to that portion of the image.
How to use reverse image search on Android phones
Android phones provide many ways to start a reverse image search. You can even use your camera to take a photo to look up related images of products, places, and more. Many Google apps include Google Lens, which is used for reverse image searches. The Google app, Google Chrome, and Google Photos have this feature. On many Android phones, these apps are preinstalled. If not, you can find them in the Google Play Store, and we include links below.
Use the search bar to find an image on Android
You can start a reverse image search anywhere you see the Google Lens icon in a search box. Sometimes it's a multicolored camera icon, but a small black-and-white outline of a camera appears in some apps. For example, on the homescreen, tap the Google Lens icon in the search bar at the bottom of the screen.
The Lens app opens, and you'll see a camera view. Center an object of interest, then tap the shutter button at the bottom of the screen to get image search results. You'll see a Visual matches panel at the bottom that you can drag upward to see more results.
Use the Chrome app to find an image
Many Android devices come with the Google Chrome app. The Chrome browser shows a Google Lens camera icon in every search box, so it's easy to access this feature.

Tap the camera icon to open Google Lens, allowing access to your camera roll or the camera for a reverse image search.
Use Google Lens to do a reverse image search
When Google Lens is open, you can grab an image from your phone's rear-facing camera or select an image from your camera roll. We covered the camera option in the search bar section above.
To use a photo from your camera roll, a screenshot, or another image, pick one from the panel at the bottom of the screen. You can drag up to see more. Tap any picture to begin a reverse image search.
Search for an image from Google Photos
Google Photos lets you launch a reverse image search for any picture. Open the Google Photos app and find a picture of interest.
Just tap a thumbnail to open it, then select Lens at the bottom of the screen to start a search.
Do a reverse image search on an iPhone and iPad
Google makes apps for Apple products, so you can access Google reverse image search and Google Lens from an iPhone and iPad. You can find and install the Google app, Google Chrome, and Google Photos from the Apple App Store.
Use the Google app for iOS to find an image
Opening the Google app gives you access to Google Lens on an iPhone or iPad. The process is the same as on Android mobile devices. Open Google Lens, point at an object, and tap the shutter button. The results appear below.


Alternatively, browse through the image panel to find a photo from your library and tap the picture. The Google reverse image search returns visual matches.
Use the Chrome app for iOS to search for an image
On an iPhone, the Chrome browser lacks some of the features of the Android version. There isn't a camera icon in the search bar, even if you go to Google Images. A mobile browser isn't as full-featured as your computer's browser, but you can get some of those features in the desktop version.
In Chrome, do a Google search, select the share button in the upper-right corner, and choose Request Desktop Site. Then, tap the camera icon in the search box to open the reverse image search option.
Use the Google Photos app for iOS to find an image
Google Photos is similar on any mobile device, so you can easily send a photo to Google Lens from an iPhone.
Just open a picture, then tap the Lens icon at the bottom. It looks like a rounded square with a dot in the middle.
Why should you use Google reverse image search?
There are other reverse image search tools, such as Bing's image search, but Google is generally considered the best with the greatest functionality. You can also refine an image search in Google Lens by adding search terms.
With so many ways to access Google Lens and reverse image search, there's no need to dig around for other solutions.
"image" - Google News
June 11, 2023 at 06:22PM
https://ift.tt/WGYHaR1
How to reverse image search on Google - Android Police
"image" - Google News
https://ift.tt/KIXeFyx
https://ift.tt/IDOMSUL
Bagikan Berita Ini

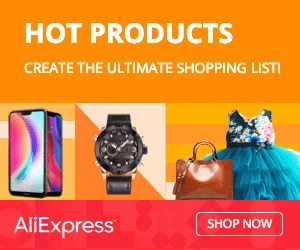






















0 Response to "How to reverse image search on Google - Android Police"
Post a Comment